| শ্রেণি: ১০ম ভোকেশনাল দাখিল 2022 বিষয়: কম্পিউটার অ্যাপ্লিকেশন (২) এসাইনমেন্টেরের উত্তর 2021 |
|---|
| এসাইনমেন্টের ক্রমিক নংঃ 01 বিষয় কোডঃ 1917 |
| বিভাগ: ভোকেশনাল শাখা |
এসাইনমেন্ট শিরোনামঃ পেজ সেট আপ করা ।
শিখনফল/বিষয়বস্তু :
- পেজ সেট আপ করতে পারবে
- কাগজের পরিমাপ নির্নয় করতে পারবে
- বর্ডারস এবং পেজ বর্ডার দিতে পারবে
- টেক্সট সেডিং দিতে পারবে
নির্দেশনা (সংকেত/ ধাপ/ পরিধি):
- পেজ সেট আপ করতে হবে
- কাগজের পরিমাপ নির্ণয় করতে হবে
- বর্ডারস এবং পেজ বর্ডার দিতে হবে
- টেক্সট সেডিং দিতে হবে
এসাইনমেন্ট সম্পর্কে প্রশ্ন ও মতামত জানাতে পারেন আমাদের কে Google News <>YouTube : Like Page ইমেল : assignment@banglanewsexpress.com
- পেজ সেট আপ করতে হবে ও কাগজের পরিমাপ নির্ণয় করতে হবে
এম এস ওয়ার্ড ২০১৬ ডকুমেন্টে পেইজ সেটআপ করতে চাইলে আপনাকে নিম্নের বিষয়গুলোর উপর ধারণা থাকতে হবে।
- Orientation: Portrait, Landscape
- Size: Width, Height
- Margins: Top, Bottom, Left, Right
কাগজের ওরিয়েন্টেশন নির্ধারণ করা
এম এস ওয়ার্ড ডকুমেন্টে ডিফল্ট অবস্থায় কাগজ লম্বালম্বি (Portrait) অরিয়েন্টেশনে থাকে। প্রয়োজনে এ অরিয়েন্টেশন পরিবর্তন করা যায়।
- প্রয়োজনীয় ডকুমেন্ট ওপেন করুন।
- Layout ট্যাবের Page Setup প্যানেল কিংবা গ্রুপের Orientation এর নিচে অবস্থিত ড্রপ-ডাউন এ্যারো ক্লিক করুন।
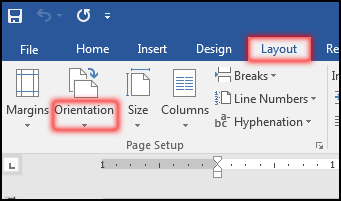
- এবারে প্রদর্শিত অপশন হতে Landscape ক্লিক করুন।
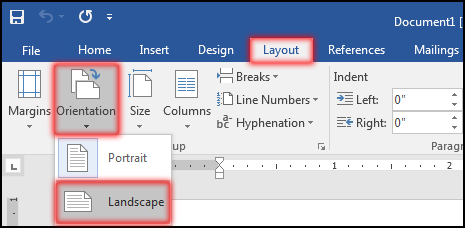
লক্ষ্য করুন, ডকুমেন্টের অরিয়েন্টেশন লম্বালম্বি (Portrait) থেকে আড়াআড়ি (Landscape) হয়েছে।
নোট: প্রয়োজনে একই নিয়মে পৃষ্ঠা আড়াআড়ি (Landscape) থেকে লম্বালম্বিভাবে (Portrait) নির্ধারণ করতে পারবেন।
পেইজ সেটআপ (কাগজের সাইজ) নির্ধারণ করা
এম এস ওয়ার্ড ডকুমেন্টে ডিফল্ট অবস্থায় কাগজের সাইজ থাকে Letter (8.5″ x 11″)। কাগজের সাইজ পরিবর্তন করতে নিম্নের পদক্ষেপ গ্রহণ করুন।
- প্রয়োজনীয় ডকুমেন্ট ওপেন করুন।
- Layout ট্যাবের Page Setup প্যানেল কিংবা গ্রুপের Size এর নিচে অবস্থিত ড্রপ-ডাউন এ্যারো ক্লিক করুন।
![ssc vocational কম্পিউটার অ্যাপ্লিকেশন (২) ৪র্থ সপ্তাহের এ্যাসাইনমেন্ট পরীক্ষার্থীদের ২০২২, ssc vocational বিষয়: কম্পিউটার অ্যাপ্লিকেশন (২) ৪র্থ সপ্তাহের এ্যাসাইনমেন্ট উত্তর ২০২১ 4 পেইজ সেটআপ নির্ধারণ করা [Change Page Size in MS Word 2016]](https://tutorial.hamimit.com/wp-content/uploads/2019/10/3-Change-Page-Size-in-MS-Word-2016.png)
- এবারে প্রদর্শিত অপশন হতে A4 ক্লিক করুন। (এক্ষেত্রে কাগজের সাইজ A4 নির্ধারণ করে দেখানো হয়েছে। প্রয়োজনে আপনি ভিন্ন সাইজও নির্ধারণ করতে পারবেন।)
![ssc vocational কম্পিউটার অ্যাপ্লিকেশন (২) ৪র্থ সপ্তাহের এ্যাসাইনমেন্ট পরীক্ষার্থীদের ২০২২, ssc vocational বিষয়: কম্পিউটার অ্যাপ্লিকেশন (২) ৪র্থ সপ্তাহের এ্যাসাইনমেন্ট উত্তর ২০২১ 5 পেইজ সেটআপ নির্ধারণ করা [Change Page Size in MS Word 2016]](https://tutorial.hamimit.com/wp-content/uploads/2019/10/4-Change-Page-Size-in-MS-Word-2016.png)
লক্ষ্য করুন, ডকুমেন্টের কাগজের সাইজ Letter সাইজ থেকে A4 সাইজে পরিবর্তিত হয়েছে।
নোট: একই নিয়মে পৃষ্ঠা সাইজ আপনার পছন্দমত নির্ধারণ করতে পারবেন।
কাস্টম সাইজের কাগজ নির্ধারণ করা
এম এস ওয়ার্ড ডকুমেন্ট কাস্টম কাগজের সাইজ পরিবর্তন করতে নিম্নের পদক্ষেপ গ্রহণ করুন।
- প্রয়োজনীয় ডকুমেন্ট ওপেন করুন।
- Layout ট্যাবের Page Setup প্যানেল কিংবা গ্রুপের Size এর নিচে অবস্থিত ড্রপ-ডাউন এ্যারো ক্লিক করুন।
- অতপর প্রদর্শিত অপশন হতে More Paper Size ক্লিক করুন। (ওপরের চিত্রে লাল চিহ্নিত সকলের নিচের অপশন)
- এবার প্রদর্শিত Page Setup ডায়লগ বক্সের Width এবং Height এর ডানের ঘরে কাগজের প্রস্থ ও লম্বার সাইজ নির্ধারণ করুন এবং Ok ক্লিক করুন।
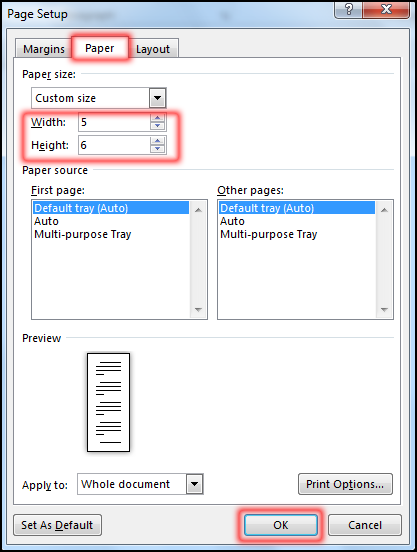
লক্ষ্য করুন, ডকুমেন্টটি কাস্টম সাইজে পরিবর্তিত হয়েছে। এক্ষেত্রে কাগজের Width হিসেবে 5″ এবং Height হিসেবে 6″ নির্ধারণ করে দেখানো হয়েছে।
নোট: ডকুমেন্টের ভার্টিক্যাল রুলারের ওপর ডাবল-ক্লিক করেও Page Setup ডায়লগ বক্স ওপেন করতে পারবেন।
কাগজের মার্জিন নির্ধারণ করা
[ বি:দ্র: নমুনা উত্তর দাতা: রাকিব হোসেন সজল ©সর্বস্বত্ব সংরক্ষিত (বাংলা নিউজ এক্সপ্রেস)]
এম এস ওয়ার্ড ডকুমেন্টে ডিফল্ট অবস্থায় কাগজের Top, Bottom, Left ও Right মার্জিনের সাইজ থাকে 1 ইঞ্চি। কাগজের মার্জিন সাইজ পরিবর্তন করতে নিম্নের পদক্ষেপ গ্রহণ করুন।
- প্রয়োজনীয় ডকুমেন্ট ওপেন করুন।
- Layout ট্যাবের Page Setup প্যানেল কিংবা গ্রুপের Margins এর নিচে অবস্থিত ড্রপ-ডাউন এ্যারো ক্লিক করুন।
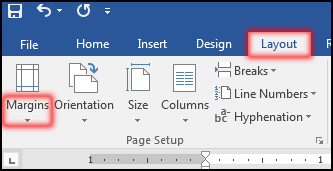
- এবারে প্রদর্শিত মেন্যু হতে প্রয়োজনীয় মার্জিন নির্ধারণ করুন। (এক্ষেত্রে মার্জিন Moderate রাখা হয়েছে। অর্থাৎ Top মার্জিন 1 ইঞ্চি, Bottom মার্জিন 1 ইঞ্চি, Left মার্জিন 0.75 ইঞ্চি, Right মার্জিন 0.75 ইঞ্চি রাখা হয়েছে।)
লক্ষ্য করুন, ডকুমেন্টের কাগজের মার্জিন ওপরের সেটিং এ পরিবর্তিত হয়েছে।
নোট: ভার্টিক্যাল রুলারের ওপর ডাবল-ক্লিক করে Page Setup ডায়লগ বক্স ওপেন করন। অতপর Margin ট্যাব করে প্রয়োজনীয় মার্জিন নির্ধারণ করতে পারবেন।
কাস্টম সাইজের মার্জিন নির্ধারণ করা
এম এস ওয়ার্ড ডকুমেন্ট এর কাস্টম কাগজের মার্জিন পরিবর্তন করতে নিম্নের পদক্ষেপ গ্রহণ করুন।
- প্রয়োজনীয় ডকুমেন্ট ওপেন করুন।
- Layout ট্যাবের Page Setup প্যানেল কিংবা গ্রুপের Margins এর নিচে অবস্থিত ড্রপ-ডাউন এ্যারো ক্লিক করুন।
- অতপর প্রদর্শিত অপশন হতে Custom Margins ক্লিক করুন।
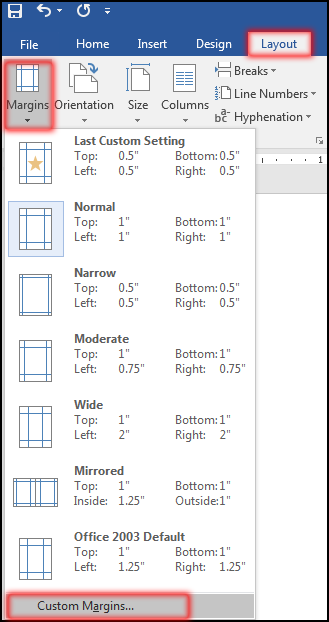
- এবার প্রদর্শিত Page Setup ডায়লগ বক্সের Margin ট্যাবের Top, Bottom, Left এবং Right এর ডানের ঘরে কাগজের প্রয়োজনীয় মার্জিন নির্ধারণ করে Ok ক্লিক করুন।
![ssc vocational কম্পিউটার অ্যাপ্লিকেশন (২) ৪র্থ সপ্তাহের এ্যাসাইনমেন্ট পরীক্ষার্থীদের ২০২২, ssc vocational বিষয়: কম্পিউটার অ্যাপ্লিকেশন (২) ৪র্থ সপ্তাহের এ্যাসাইনমেন্ট উত্তর ২০২১ 9 পেইজ সেটআপ নির্ধারণ করা [Create Custom Margin in MS Word 2016]](https://tutorial.hamimit.com/wp-content/uploads/2019/10/8-Create-Custom-Margin-in-MS-Word-2016.png)
লক্ষ্য করুন, ডকুমেন্টটি কাস্টম সাইজের মার্জিন দ্বারা পরিবর্তিত হয়েছে।
[ বি:দ্র: নমুনা উত্তর দাতা: রাকিব হোসেন সজল ©সর্বস্বত্ব সংরক্ষিত (বাংলা নিউজ এক্সপ্রেস)]
- বর্ডারস এবং পেজ বর্ডার দিতে হবে
সিলেক্টকৃত টেক্সটসমূহে বর্ডার দেয়া
পদ্ধতি-১:
- ডকুমেন্টের যে টেক্সটসমূহের মধ্যে বর্ডার দিতে চান তা সিলেক্ট করুন।
- Home ট্যাবের Paragraph প্যানেল কিংবা গ্রুপের Borders এর ডানে অবস্থিত ড্রপ-ডাউন এ্যারো ক্লিক করুন।
- অতপর আপনার প্রয়োজনীয় অপশন ক্লিক করুন। উদাহরণে All Borders কমাণ্ড প্রয়োগ করে দেখানো হয়েছে।
![ssc vocational কম্পিউটার অ্যাপ্লিকেশন (২) ৪র্থ সপ্তাহের এ্যাসাইনমেন্ট পরীক্ষার্থীদের ২০২২, ssc vocational বিষয়: কম্পিউটার অ্যাপ্লিকেশন (২) ৪র্থ সপ্তাহের এ্যাসাইনমেন্ট উত্তর ২০২১ 10 বর্ডার এবং সেডিং দেয়া [Create Border And Shading in MS Word 2016]](https://tutorial.hamimit.com/wp-content/uploads/2019/10/1-Create-Border-And-Shading-in-MS-Word-2016.png)
লক্ষ্য করুন, ডকুমেন্টের সিলেক্টেড লাইন/প্যারাগ্রাফে বর্ডার হয়েছে।
নিম্নে প্রয়োজনীয় বর্ডার কমাণ্ডের বর্ণনা দেয়া হলো:
- Bottom Border: সিলেক্টকৃত টেক্সট এর নিচে বর্ডার দেয়ার জন্য।
- Top Border: সিলেক্টকৃত টেক্সট এর উপরে বর্ডার দেয়ার জন্য।
- Left Border: সিলেক্টকৃত টেক্সট এর বায়ে বর্ডার দেয়ার জন্য।
- Right Border: সিলেক্টকৃত টেক্সট এর ডানে বর্ডার দেয়ার জন্য।
- No Border: সিলেক্টকৃত টেক্সট এর বর্ডার বাতিল করার জন্য।
- All Border: সিলেক্টকৃত টেক্সট এর চর্তুদিকে বর্ডার দেয়ার জন্য।
পদ্ধতি-২:
- ডকুমেন্টের যে টেক্সটসমূহের মধ্যে বর্ডার দিতে চান তা সিলেক্ট করুন।
- Home ট্যাবের Paragraph প্যানেল কিংবা গ্রুপের Borders এর ডানে অবস্থিত ড্রপ-ডাউন এ্যারো ক্লিক করুন।
- অতপর প্রদর্শিত মেন্যু হতে Borders and Shading অপশন ক্লিক করুন।
- এবারে প্রয়োজনীয় অপশনসমূহ সিলেক্ট করে Ok বাটন ক্লিক করুন।
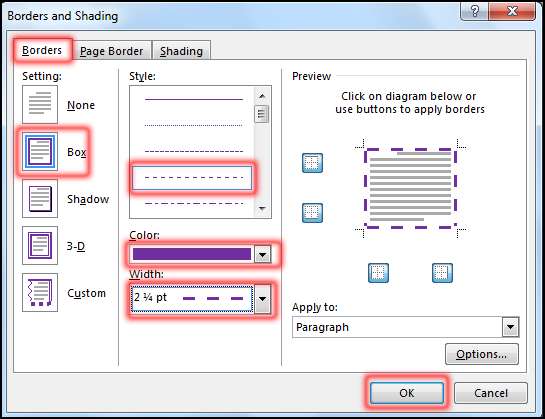
ডকুমেন্টে বর্ডার দেয়া
ডকুমেন্টের যে কোন পৃষ্ঠার থেকে বর্ডার কমাণ্ড প্রয়োগ করলে সকল পৃষ্ঠায় বর্ডার কমাণ্ড প্রয়োগ হয়ে যায়।
অবশ্য আপনি ইচ্ছে করলে যে কোন একটি পৃষ্ঠাও বর্ডার দিতে পারেন।
পদ্ধতি-১:
- যে কোন পৃষ্ঠায় কার্সর স্থাপন করুন।
- Design ট্যাবের Page Background প্যানেল কিংবা গ্রুপের Page Borders বাটন ক্লিক করুন।
[ বি:দ্র: নমুনা উত্তর দাতা: রাকিব হোসেন সজল ©সর্বস্বত্ব সংরক্ষিত (বাংলা নিউজ এক্সপ্রেস)]
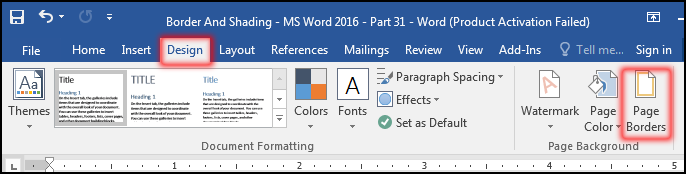
- এবারে প্রদর্শিত ডায়ালগ বক্সের প্রয়োজনীয় অপশন ক্লিক করে Ok ক্লিক করুন।
![ssc vocational কম্পিউটার অ্যাপ্লিকেশন (২) ৪র্থ সপ্তাহের এ্যাসাইনমেন্ট পরীক্ষার্থীদের ২০২২, ssc vocational বিষয়: কম্পিউটার অ্যাপ্লিকেশন (২) ৪র্থ সপ্তাহের এ্যাসাইনমেন্ট উত্তর ২০২১ 13 বর্ডার এবং সেডিং দেয়া [Create Custom Page Border in MS Word 2016]](https://tutorial.hamimit.com/wp-content/uploads/2019/10/4-Create-Custom-Page-Border-in-MS-Word-2016.png)
পদ্ধতি-২:
- যে কোন পৃষ্ঠায় কার্সর স্থাপন করুন।
- Home ট্যাবের Paragraph প্যানেল কিংবা গ্রুপের Borders এর ডানে অবস্থিত ড্রপ-ডাউন এ্যারো ক্লিক করুন।
- অতপর প্রদর্শিত মেন্যু হতে Borders and Shading অপশন ক্লিক করুন।
- এবারে প্রদর্শিত ডায়ালগ বক্সের প্রয়োজনীয় অপশন ক্লিক করে Ok ক্লিক করুন। (উপরের চিত্র দেখুন)
- টেক্সট সেডিং দিতে হবে
ডকুমেন্টের টেক্সটসমূহে সেইড দেয়া
- ডকুমেন্টের যে টেক্সটসমূহে সেইড দিতে চান তা সিলেক্ট করুন।
- Home ট্যাবের Paragraph প্যানেল কিংবা গ্রুপের Borders এর ডানে অবস্থিত ড্রপ-ডাউন এ্যারো ক্লিক করুন।
- অতপর প্রদর্শিত ডায়ালগ বক্সের Shading ট্যাব ক্লিক করুন।
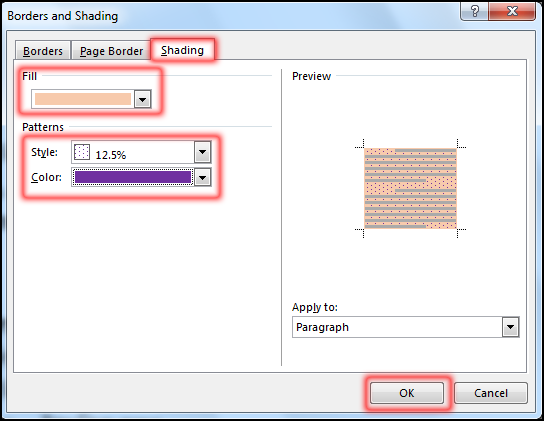
- এবারে প্রদর্শিত ডায়ালগ বক্সের প্রয়োজনীয় অপশন সিলেক্ট করে Ok ক্লিক করুন।
Shading ট্যাবের বিভিন্ন অপশন নিম্নে বর্ণিত হলো:
- Fill: সিলেক্টকৃত টেক্সট এর ব্যাকগ্রাউণ্ডে প্রয়োজনীয় কালার দ্বারা ভরাট করতে পারবেন।
- Style: সিলেক্টকৃত টেক্সট এর ব্যাকগ্রাউণ্ডে প্রয়োজনীয় প্যাটার্ণ দ্বারা ভরাট করতে পারবেন।
- Color: সিলেক্টকৃত টেক্সট এর ব্যাকগ্রাউণ্ডে প্রয়োজনীয় প্যাটার্ণ এর কালার পরিবর্তন করতে পারবেন।
[ বি:দ্র: নমুনা উত্তর দাতা: রাকিব হোসেন সজল ©সর্বস্বত্ব সংরক্ষিত (বাংলা নিউজ এক্সপ্রেস)]
সবার আগে Assignment আপডেট পেতে Follower ক্লিক করুন
এসাইনমেন্ট সম্পর্কে প্রশ্ন ও মতামত জানাতে পারেন আমাদের কে Google News <>YouTube : Like Page ইমেল : assignment@banglanewsexpress.com
অন্য সকল ক্লাস এর অ্যাসাইনমেন্ট উত্তর সমূহ :-
- ২০২১ সালের SSC / দাখিলা পরীক্ষার্থীদের অ্যাসাইনমেন্ট উত্তর লিংক
- ২০২১ সালের HSC / আলিম পরীক্ষার্থীদের অ্যাসাইনমেন্ট উত্তর লিংক
- ভোকেশনাল: ৯ম/১০ শ্রেণি পরীক্ষার্থীদের অ্যাসাইনমেন্ট উত্তর লিংক
- ২০২২ সালের ভোকেশনাল ও দাখিল (১০ম শ্রেণির) অ্যাসাইনমেন্ট উত্তর লিংক
- HSC (বিএম-ভোকে- ডিপ্লোমা-ইন-কমার্স) ১১শ ও ১২শ শ্রেণির অ্যাসাইনমেন্ট উত্তর লিংক
- ২০২২ সালের ১০ম শ্রেণীর পরীক্ষার্থীদের SSC ও দাখিল এসাইনমেন্ট উত্তর লিংক
- ২০২২ সালের ১১ম -১২ম শ্রেণীর পরীক্ষার্থীদের HSC ও Alim এসাইনমেন্ট উত্তর লিংক
৬ষ্ঠ শ্রেণীর এ্যাসাইনমেন্ট উত্তর ২০২১ , ৭ম শ্রেণীর এ্যাসাইনমেন্ট উত্তর ২০২১ ,
৮ম শ্রেণীর এ্যাসাইনমেন্ট উত্তর ২০২১ , ৯ম শ্রেণীর এ্যাসাইনমেন্ট উত্তর ২০২১
বাংলা নিউজ এক্সপ্রেস// https://www.banglanewsexpress.com/
উন্মুক্ত বিশ্ববিদ্যালয় SSC এসাইনমেন্ট :
- বিজ্ঞান ১ম ও ২য় বর্ষের এসাইনমেন্ট লিংক
- ব্যবসায় ১ম ও ২য় বর্ষের এসাইনমেন্ট লিংক
- মানবিক ১ম ও ২য় বর্ষের এসাইনমেন্ট লিংক
উন্মুক্ত বিশ্ববিদ্যালয় HSC এসাইনমেন্ট :
- মানবিক ১ম ও ২য় বর্ষের এসাইনমেন্ট লিংক
- বিজ্ঞান ১ম ও ২য় বর্ষের এসাইনমেন্ট লিংক
- ব্যবসায় ১ম ও ২য় বর্ষের এসাইনমেন্ট লিংক






